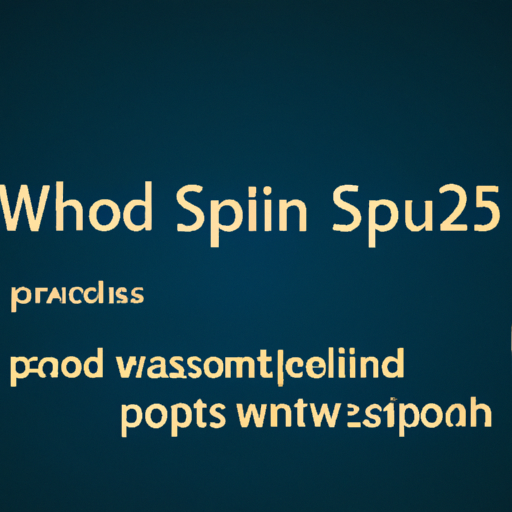Alright, picture this: You’re sitting at your desk, ready to dive into some serious work or binge-watch the latest trending series, but your Windows 10 PC decides to take things slow—like, snail-pace slow. Annoying, right? Well, you’re not alone. Many of us have been there, waiting for our computers to catch up with our fast-paced lives. But don’t stress! I’ve got your back with some killer tips to speed up your Windows 10. Let’s make your PC as quick as your latest TikTok scroll.
Understanding Why Your PC Slows Down
First things first, let’s get to the root of the problem. A slow PC can be a real buzzkill, but knowing the ‘why’ can lead us to the ‘how’ of fixing it. Here are some common culprits:
- Too Many Background Programs: Yep, those sneaky apps can hog resources.
- Lack of Storage Space: Your PC needs room to breathe, just like we do after a big meal.
- Outdated Software: Running old versions can slow things down.
- Malware: The unwanted guests in your digital home.
- Visual Effects: Fancy animations might look cool but can drag your system down.
Quick and Easy Fixes
1. Lighten the Load on Startup
Ever wonder why your PC takes forever to start? It’s probably juggling a ton of startup programs. Trim them down:
Just hit Ctrl + Shift + Esc to open the Task Manager. Navigate to the Startup tab and disable any programs you don’t need to launch every time your PC boots up. It’s like Marie Kondo-ing your startup list. Does it spark joy? No? Then disable it.
2. Clean Up That Disk Space
Running low on disk space is like trying to run with a backpack full of bricks. Use the built-in Disk Cleanup tool:
Search for Disk Cleanup in the Start menu, choose the drive you want to clean, and let it do its magic. It’s like a detox for your computer.
3. Uninstall Unnecessary Programs
We all have apps we downloaded once and never used again. Head over to Settings > Apps > Apps & Features, and start decluttering. If you haven’t used it in months, it’s probably time to let it go.
Advanced Tweaks for the Brave
1. Adjust Visual Effects
Windows 10 comes with some sleek visuals, but they can slow things down. To get a performance boost, adjust these settings:
- Type performance in the search bar and select Adjust the appearance and performance of Windows.
- Choose Adjust for best performance or customize which effects to keep by selecting Custom.
It’s like switching from a decked-out gaming rig to a lean, mean, speed machine.
2. Update Drivers
Outdated drivers can be a drag. Keep them up-to-date for smooth sailing:
- Go to Device Manager by right-clicking the Start button.
- Expand categories like Display adapters, right-click your device, and select Update driver.
It’s like giving your PC a new pair of running shoes.
3. Use ReadyBoost
If your system is running low on RAM, try ReadyBoost—a neat trick using a USB drive as extra memory:
- Plug in a USB drive and go to File Explorer.
- Right-click the USB drive, select Properties, and click on the ReadyBoost tab.
- Choose Use this device and allocate space for ReadyBoost.
Think of it as giving your computer a little caffeine boost.
Get Rid of Malware
Nobody likes freeloaders, especially when they’re malware. Protect your PC with these steps:
Run Windows Defender or Third-Party Antivirus
Make sure your antivirus is up to date and run a full scan to catch any nasty bugs. It’s like having a bouncer for your digital nightclub.
Keep Software Up to Date
Software updates aren’t just about new features; they often include performance improvements and security patches. Enable automatic updates or regularly check for updates in Settings > Update & Security.
It’s like upgrading your PC’s wardrobe with the latest fashion trends.
Conclusion: Speed Is the New Black
There you have it! With these tips, your Windows 10 should be running as smooth as a new pair of kicks. From managing startup programs to decluttering your disk, every small change can make a big difference. Remember, a fast PC means less waiting and more doing.
If you found these tips helpful, share them with a friend who’s always complaining about their slow computer. After all, we’re all in this tech world together, and nobody should be left behind in the slow lane. So go ahead, give these tips a try, and watch your Windows 10 fly high!
Frequently Asked Questions
How can I optimize Windows 10 startup time?
To optimize Windows 10 startup time, start by disabling unnecessary startup programs. Open Task Manager by pressing Ctrl + Shift + Esc, and navigate to the Startup tab. Here, you can disable programs that you don’t need to launch at startup. Additionally, consider upgrading to an SSD, which can significantly reduce boot time. For a more automated solution, software like CCleaner can help manage startup items. Learn more about CCleaner.
What are the best methods to free up disk space on Windows 10?
Freeing up disk space can speed up your Windows 10 system. Start by using the built-in Disk Cleanup tool. Go to the Start menu, type “Disk Cleanup,” and select the drive you want to clean. This tool helps remove temporary files and system caches. Additionally, uninstall unused programs and use tools like WinDirStat for a visual representation of disk usage. Check out WinDirStat.
How can I improve the performance of my Windows 10 laptop for gaming?
Improving gaming performance on Windows 10 involves updating your graphics drivers. Visit the manufacturer’s website, such as NVIDIA or AMD, to download the latest drivers. Adjusting Windows settings for best performance can also help. Go to System > Advanced system settings > Performance Settings, and select “Adjust for best performance.” For a comprehensive boost, consider using software like Razer Cortex. Explore Razer Cortex.
What can I do if Windows 10 is running slow after an update?
If Windows 10 is slow after an update, first check for any additional updates that might fix bugs. Go to Settings > Update & Security > Windows Update. If the issue persists, consider rolling back the update by going to Recovery in the same menu. Additionally, perform a clean boot to eliminate software conflicts and disable unnecessary background apps. For more detailed guidance, Microsoft support provides a step-by-step process. Visit Microsoft Support.
How can I make Windows 10 faster without adding new hardware?
To make Windows 10 faster without hardware upgrades, adjust visual effects. Navigate to System > Advanced system settings > Performance Settings, and choose “Adjust for best performance.” Disabling background apps can also help. Go to Settings > Privacy > Background apps, and toggle off apps you don’t need. Regularly update your system and drivers, and run built-in troubleshooters to optimize overall performance. Consider using system optimization tools like IObit Advanced SystemCare. Explore Advanced SystemCare.