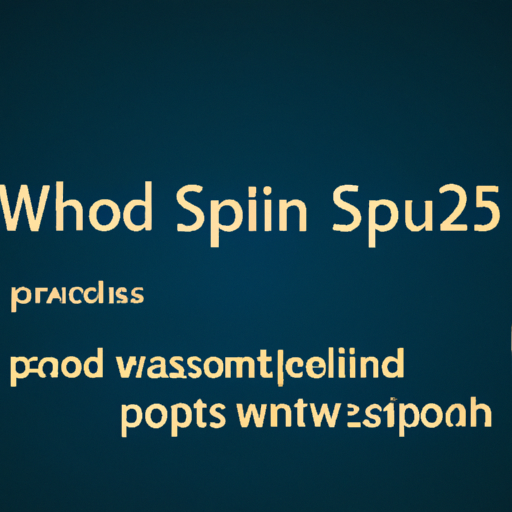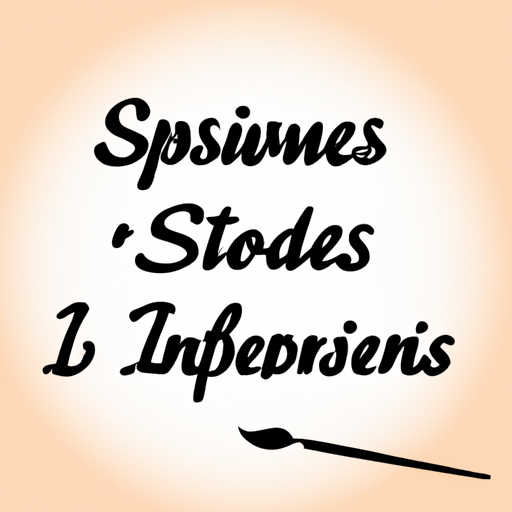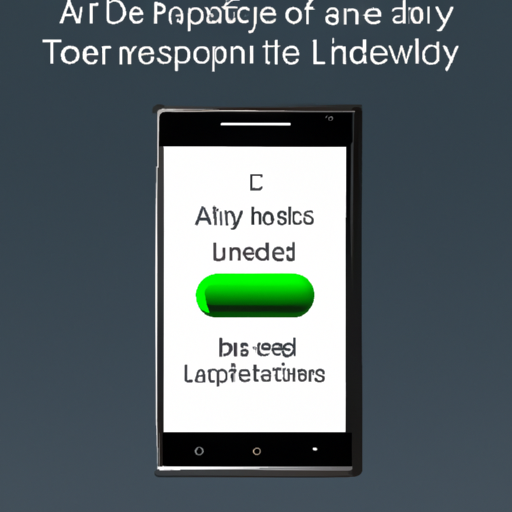In today’s digital age, snapping a photo is just the beginning. The real magic happens when you edit that photo to reflect your unique style and vision. If you’re an iOS user, you’re in luck, because the App Store is brimming with apps that promise to transform your ordinary photos into stunning masterpieces. But with so many options, how do you know which is the best photo editing app for iOS? Let’s dive into the world of photo editing apps and find out which ones are worth your time and storage space.
Why Photo Editing Apps Matter
Before we dive into the apps themselves, let’s talk about why photo editing apps are essential. In an era where visual content rules social media, having a good photo editing app can make all the difference. Here’s why:
- Enhance Creativity: With filters, effects, and tools, you can turn any photo into a creative masterpiece.
- Professional Touch: Even if you’re not a pro photographer, the right app can help you achieve professional-level edits.
- Improve Engagement: On platforms like Instagram, a well-edited photo is more likely to catch eyes and garner likes.
- Personal Branding: Consistent photo styles can help build your brand’s aesthetic, making you easily recognizable.
Top Photo Editing Apps for iOS
With the importance of photo editing established, let’s look at some of the top apps available for iOS. We’ll break down the features, usability, and unique selling points of each.
1. Adobe Lightroom
Adobe Lightroom is often considered the gold standard in photo editing, and for good reason. It offers a powerful suite of tools that cater to both professionals and amateurs. Here’s why it rocks:
- Advanced Editing Tools: From exposure to color adjustments, Lightroom provides a comprehensive set of tools.
- Presets Galore: You can create or download presets to quickly apply your favorite styles to new photos.
- Cloud Sync: Easily sync photos across devices with Adobe’s Creative Cloud.
According to a study by Adobe, users who edit photos before posting see a 30% increase in engagement. So, if you’re looking to step up your Instagram game, Lightroom might be the app for you.
2. Snapseed
Owned by Google, Snapseed is a fan favorite due to its powerful features and user-friendly interface. It’s perfect for those who want robust editing capabilities without a steep learning curve. Highlights include:
- Professional-Level Editing: Tools like selective adjust and healing brush allow for detailed edits.
- Filters and Looks: Offers a variety of filters to give your photos different moods and styles.
- RAW Editing: Support for RAW files is a big plus for serious photographers.
Snapseed is particularly loved by Gen-Z users for its intuitive design and ability to easily enhance selfies and portraits.
3. VSCO
If you’re someone who loves aesthetics and community, VSCO is your go-to app. Not only does it offer editing tools, but it also doubles as a platform to share your work. Here’s what makes it stand out:
- Artistic Filters: Known for its film-inspired presets that give photos a vintage feel.
- Simple Interface: Clean and minimalistic layout that’s easy on the eyes.
- Community Engagement: Join a creative community to share and get inspired.
According to a survey by VSCO, users spend an average of 30 minutes a day editing and engaging with content on the app, showcasing its appeal as both a creative tool and a social platform.
4. Afterlight
Afterlight is perfect for those who want quick edits without the fuss. It’s packed with features and is known for its ease of use. Here’s a look at what it offers:
- Creative Tools: From dust textures to color shifts, Afterlight offers unique tools to enhance your creativity.
- User-Friendly: Intuitive interface makes it easy for anyone to start editing.
- Affordable: Offers a range of tools that are free or come at a low cost.
With its straightforward approach, Afterlight is often recommended by influencers for quick photo touch-ups.
Choosing the Right App for You
With so many options, picking the right app can feel overwhelming. Here are some tips to help you decide:
- Identify Your Needs: Do you need advanced tools, or are you just looking for quick edits?
- Consider Your Budget: Some apps offer premium features at a cost. Determine how much you’re willing to spend.
- Experiment: Try out a few apps to see which interface you prefer.
It’s important to remember that the best app is the one that fits your editing style and meets your specific needs. Whether you’re a casual user or a budding photographer, there’s something for everyone.
Conclusion
So, there you have it—a comprehensive look at some of the best photo editing apps for iOS. Each app offers unique features that cater to different editing styles and needs. Whether you’re looking to enhance your social media presence, establish a personal brand, or simply have fun with your photos, there’s an app out there for you.
Ready to take your photo editing skills to the next level? Download a few of these apps, experiment with their features, and discover what works best for you. The world of photo editing is vast and full of potential—so why not dive in and start creating your own visual stories?
Your masterpiece awaits!
Frequently Asked Questions
What is the best free photo editing app for iOS with professional features?
Finding a high-quality free photo editing app with professional features on iOS can be challenging. Snapseed, developed by Google, stands out as a top contender. It offers a wide range of advanced tools such as curves, healing, and brush adjustments, all without any cost. While many apps require in-app purchases for advanced features, Snapseed provides a comprehensive suite for free, making it ideal for both amateur and professional photographers looking to enhance their photos without spending money.
Which photo editing app for iOS offers the most user-friendly interface for beginners?
If you’re new to photo editing, Adobe Photoshop Express is a great option for iOS users. It combines powerful features with an intuitive interface that makes it easy for beginners to navigate and use. The app provides one-touch filters, customizable adjustments, and tutorials to help users learn the basics of photo editing quickly. It’s a great starting point for anyone looking to enhance their photos without the overwhelming complexity of more advanced software.
Can I edit RAW images on iOS, and which app is best for this?
Yes, you can edit RAW images on iOS, and one of the best apps for this is Adobe Lightroom. Lightroom offers robust RAW editing capabilities, allowing photographers to make precise adjustments to exposure, color, and detail. The app seamlessly integrates with Adobe’s Creative Cloud, providing additional features and cloud storage. While Lightroom offers a free version, subscribing to the premium plan unlocks advanced editing tools and synchronization across devices.
What is the best photo editing app for iOS that supports layer-based editing?
For those seeking layer-based editing on iOS, Pixelmator is an excellent choice. This app supports comprehensive layer options, allowing users to create complex compositions. It also offers a wide range of brushes, effects, and blending modes. Pixelmator is perfect for artists and photographers looking to manipulate images with precision and creativity, bringing desktop-level editing features to the iOS platform.
Which iOS photo editing app is best for integrating with social media?
VSCO is widely regarded as one of the best photo editing apps for social media enthusiasts. It provides a variety of filters and editing tools designed to enhance photos for platforms like Instagram and Facebook. The app allows users to create and share their own presets, making it easy to maintain a consistent aesthetic across all social media posts. VSCO’s community feature also enables photographers to connect and share inspiration directly within the app.