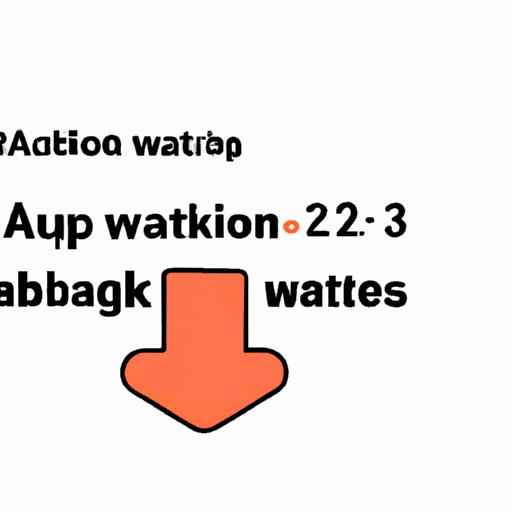Hey there! So, you’ve got a WordPress site, right? It’s all fun and games until you realize your site is like a digital Jenga tower. One wrong move (or a rogue plugin update), and it could all come tumbling down. But don’t freak out; there’s a way to keep your site safe and sound. Welcome to the world of automatic WordPress backups! In this article, we’ll break down how to set up your site’s safety net, ensuring you’re never left in the lurch. Ready to dive in?
Why Automatic Backups Are a Must-Have
Okay, let’s be real. Who actually remembers to back up their site manually? Exactly. That’s why automatic backups are a total game-changer. They’re like your site’s guardian angel, working behind the scenes to keep your content secure without you having to lift a finger.
The Risks of Not Backing Up
First things first, let’s talk about what could go wrong if you skip backing up. According to a 2021 study, over 30,000 websites get hacked daily. Yikes! And it’s not just hacking. Think accidental deletions, server crashes, or even those pesky corrupted files. Without a backup, you could lose everything in seconds.
Peace of Mind and Efficiency
Setting up automatic backups means you can focus on what you do best—creating killer content, not worrying about tech mishaps. Plus, with automated processes, you save tons of time and brainpower. Who doesn’t want that?
Choosing the Right Backup Solution
Now, onto the good stuff—picking the right tool for the job. There are a ton of backup solutions out there, so let’s break down the best options for your site.
Popular Backup Plugins
- UpdraftPlus: Probably the most popular choice out there, UpdraftPlus allows you to back up to the cloud with ease. It’s user-friendly and supports automatic backups to Google Drive, Dropbox, and more. Plus, it’s free for the basic version.
- VaultPress: Created by the WordPress team itself, VaultPress offers real-time syncing and backups. It’s a premium service, but if you’re serious about security, it’s worth the investment.
- BackupBuddy: This plugin offers a comprehensive solution, from backups to migrations. It’s a one-time purchase, which is a plus if you’re not into subscriptions.
Considerations When Choosing
When picking your plugin, think about storage options (cloud vs. local), ease of use, and budget. Also, check if the plugin offers full-site backups or just database backups. You’ll want the whole package!
Setting Up Automatic Backups: Step-by-Step
Alright, now let’s get our hands dirty. Here’s a straightforward guide to setting up automatic backups on your WordPress site using UpdraftPlus as an example.
Step 1: Install and Activate UpdraftPlus
Head to your WordPress dashboard, click on Plugins > Add New, and search for UpdraftPlus. Hit Install Now, then Activate. Easy peasy.
Step 2: Configure Backup Settings
Once activated, go to Settings > UpdraftPlus Backups. Here, you’ll see options to set up your backup schedule. Choose how often you want backups to occur. For most sites, weekly backups should do the trick, but if you’re posting constantly, you might want daily backups.
Step 3: Choose Your Remote Storage
Now, decide where your backups will live. UpdraftPlus lets you connect with several cloud services. Click on your preferred option, like Google Drive, and follow the authentication steps.
Step 4: Initiate Your First Backup
Hit the big Backup Now button to create your first backup. Sit back, relax, and let UpdraftPlus do its thing. Once it’s done, you’ll see your backup listed in the Existing Backups tab.
Dealing with Common Backup Problems
Even with automation, things can sometimes go awry. Let’s troubleshoot some common backup headaches.
Backup Failed
If your backup fails, check your server resources. Sometimes, the server can’t handle the load. Try tweaking your backup schedule or reducing the number of retained backups.
Storage Limits
Running out of space on your cloud storage? Consider upgrading to a higher plan or cleaning out old, unnecessary backups. Most plugins allow you to set limits on how many backups to keep, which helps manage space.
Plugin Conflicts
Occasionally, a plugin might conflict with your backup solution. Make sure all plugins are up to date, and if the issue persists, contact support for guidance.
Best Practices for WordPress Backups
Let’s wrap up with some expert-backed tips to ensure you’re getting the most out of your backups.
Regularly Test Your Backups
Don’t just assume your backups are working—test them! Restore a backup on a staging site to ensure it functions correctly.
Keep Multiple Backup Copies
Always have at least three copies of your backup: two on different media (like your server and cloud storage) and one offsite, just in case.
Stay Updated
Keep both your WordPress installation and plugins updated. Security patches and improvements can prevent many potential issues.
Conclusion: Your Site’s Safety Net
And there you have it—automatic backups for your WordPress site are a no-brainer! By investing a little time upfront, you can save yourself a world of stress down the line. With plugins like UpdraftPlus, keeping your site secure is as easy as pie. So go ahead, set it up, and get back to creating awesome content. And remember, the digital world can be a wild place, but with the right tools, you’ve got this!
Now, what are you waiting for? Go on, back up your site today, and sleep easy knowing you’re covered. If you found this guide helpful, feel free to share it with your fellow WordPress warriors. Let’s keep the internet a safer place together!
Frequently Asked Questions
How can I schedule automatic backups for my WordPress site?
Scheduling automatic backups for your WordPress site ensures that your data is preserved without manual intervention. You can use plugins like UpdraftPlus or BackupBuddy, which offer scheduling features. These plugins allow you to set daily, weekly, or monthly backups and store them on cloud services like Google Drive or Dropbox. It’s crucial to choose a plugin that fits your storage needs and provides reliable support. You can find UpdraftPlus here.
What are the best plugins for automatic WordPress backups?
Several plugins are renowned for their automatic backup capabilities. UpdraftPlus, BackupBuddy, and Jetpack are among the most popular. They offer features like scheduled backups, cloud storage integration, and easy restoration processes. While UpdraftPlus is free with premium options, BackupBuddy is a premium-only service. Choose a plugin based on your budget and specific needs. Learn more about Jetpack’s backup solution here.
How can I ensure my WordPress backups are secure?
To secure your WordPress backups, use encryption and store them on trusted cloud services. Plugins like VaultPress and BlogVault offer encrypted backup processes, ensuring that your data remains private and secure. Regularly update your backup plugins to protect against vulnerabilities. Additionally, it’s wise to use strong passwords and two-factor authentication (2FA) for cloud storage accounts. VaultPress can be explored further here.
Can I automate backups without using a plugin?
While plugins offer the easiest solution for automating backups, you can also use server-side scripts if you have technical expertise. By setting up a cron job on your server, you can automate database and file backups. This method requires SSH access and knowledge of server management. However, for most users, plugins provide a more accessible and user-friendly approach to automated backups.
How often should I back up my WordPress site automatically?
The frequency of automatic backups depends on your site’s activity. For sites with daily updates or e-commerce transactions, daily backups are recommended to minimize data loss. For static sites or blogs with infrequent updates, weekly backups may suffice. Assess your site’s content update frequency and choose a backup schedule that ensures minimal data loss in case of an emergency.